Mac Tricks and Hacks to Improve Efficiency

When you switch from Windows to macOS, it may take a while before you are used to the changes. Nevertheless, it does not mean that you should be upset. After all, there is always an option to take a more proactive approach and look for methods that increase efficiency.
This article will be a great reference for those who want to get better at using their Macbook as soon as possible. You will find tips below and remember that the more of them you apply in your daily use, the sooner you will improve.
Tip #1 – Optimize the Computer
If you notice that the Macbook is underperforming and even feels sluggish at times, like when you are browsing the internet, it means that you need to take a closer look at the issue at hand. After all, working on a slow computer is problematic.
It might be malware so be sure to scan the system using anti-virus software. Also, consider using Clean My Mac X to get rid of junk files that are clogging the disk space.
Finally, if the Macbook is static, it may collect more dust than usual. Find some time to regularly clean the dust that collects inside. Otherwise, internal hardware could start overheating and get damaged.
Tip #2 – Use Smart Mailboxes
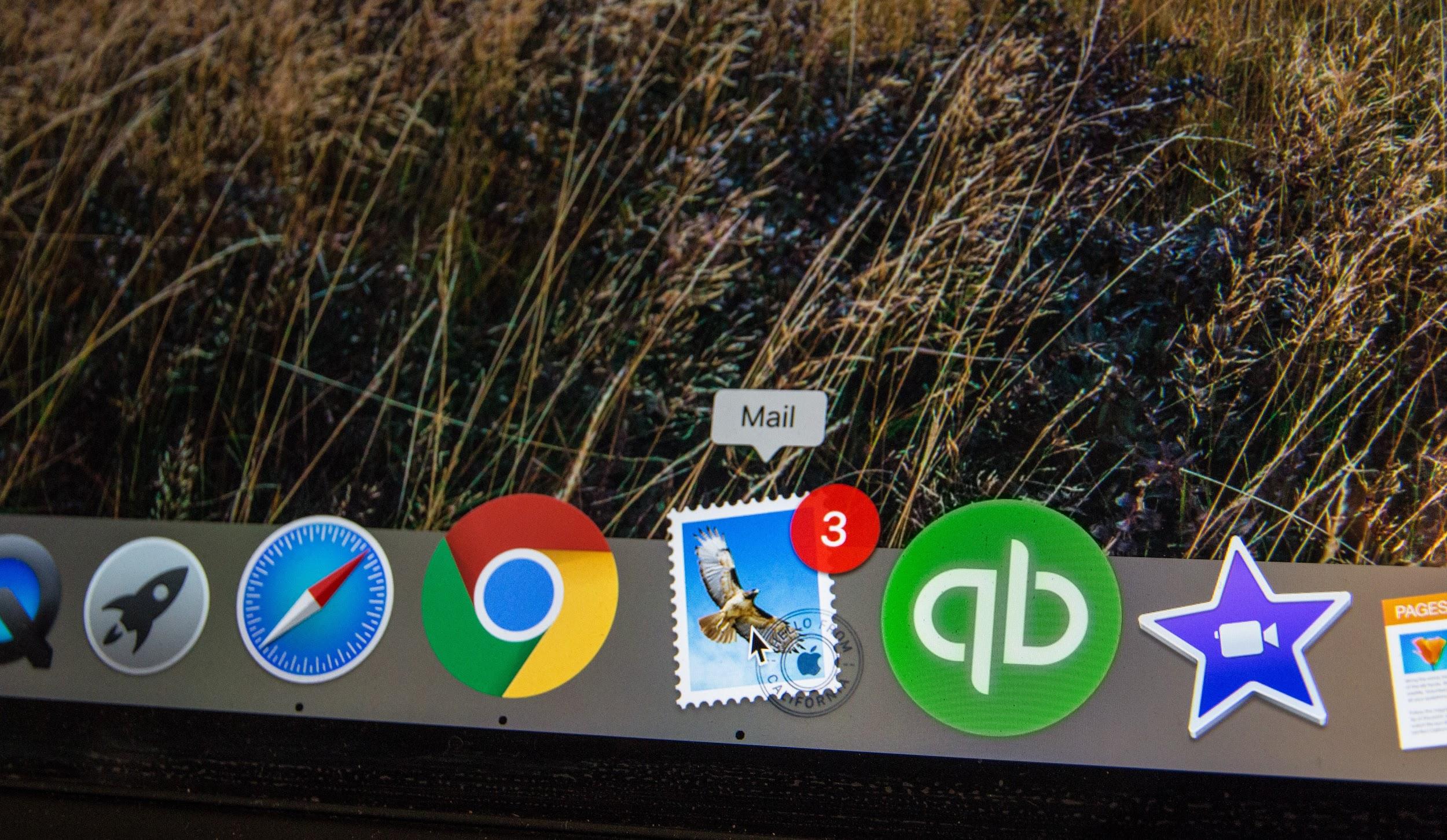
Those who do most of their communication via emails should make more use out of smart mailboxes. The feature allows you to automatically pre-populate mail folders by following certain criteria.
For instance, it is possible to create a smart mailbox that receives emails from a selected group of contacts. In other words, you will have a specific folder where you receive only the most important messages and do not have to worry about spam and irrelevant emails.
Go to your contact list and create a new group. Give the group a name and save it. Then select the mailbox and create a new smart mailbox. Pick “sender is a member of the group.” You will get to choose the group you created previously.
Tip #3 – Work with Siri
Siri is a digital assistant that continues to improve with every new update. If you are tired using your hands all the time, here are some things that Siri can do for you:
- Tell you the weather.
- Tip #4 – Memorize Shortcuts

Shortcuts are not something unique to Macbooks. Commands like ctrl + c or ctrl + v are known by most computer users. But Macbooks have a lot of shortcuts that make using the computer more efficient. If you want to find out what the most common and useful shortcuts are, the official Apple website has them all.
Tip #5 – Customize Folders
Folder customization might not seem like a big deal, but when you are working with loads of files, organizing everything in orderly fashion should be one of the priorities. Putting tags and different colors is a good way to find the specific folder quicker.
Tip #6 – Create a Digital Signature

A digital signature can be a life saver for those who have to sign multiple documents throughout the day. You have to print the document, sign it, scan it, and send it back. But what if there was a better way?
Open any PDF file via Preview. Click on the markup icon which looks like the tip of a pen, and select the signature. Click “Create Signature” and “Click Here to Begin.” Draw the signature using the trackpad and when you are finished, click “Done.”
Select the signature you just created and insert it in the PDF document. You can change the size and move the signature around the document.
There is also an option to use the camera instead of trackpad. Sign on a white sheet of paper and hold it in front of the camera until it is captured. Preview will create a digital signature that you can use in the future.
Tip #7 – Type Faster Using Text Replacements
Go to System Preferences and click on the Keyboard tab. Select “Text” and you will see an option to create acronyms for the most commonly used phrases. And the replacements apply across all the apps you use on the Macbook.
For example, if you like to say the phrase “on my way”, you can create the shorter version by typing “omw” in the text replacement tab. When you save the changes, every time you type in “omw”, the message will turn into the full one – “on my way.”
When you switch from Windows to macOS, it may take a while before you are used to the changes. Nevertheless, it does not mean that you should be upset. After all, there is always an option to take a more proactive approach and look for methods that increase efficiency. This article will be a great…